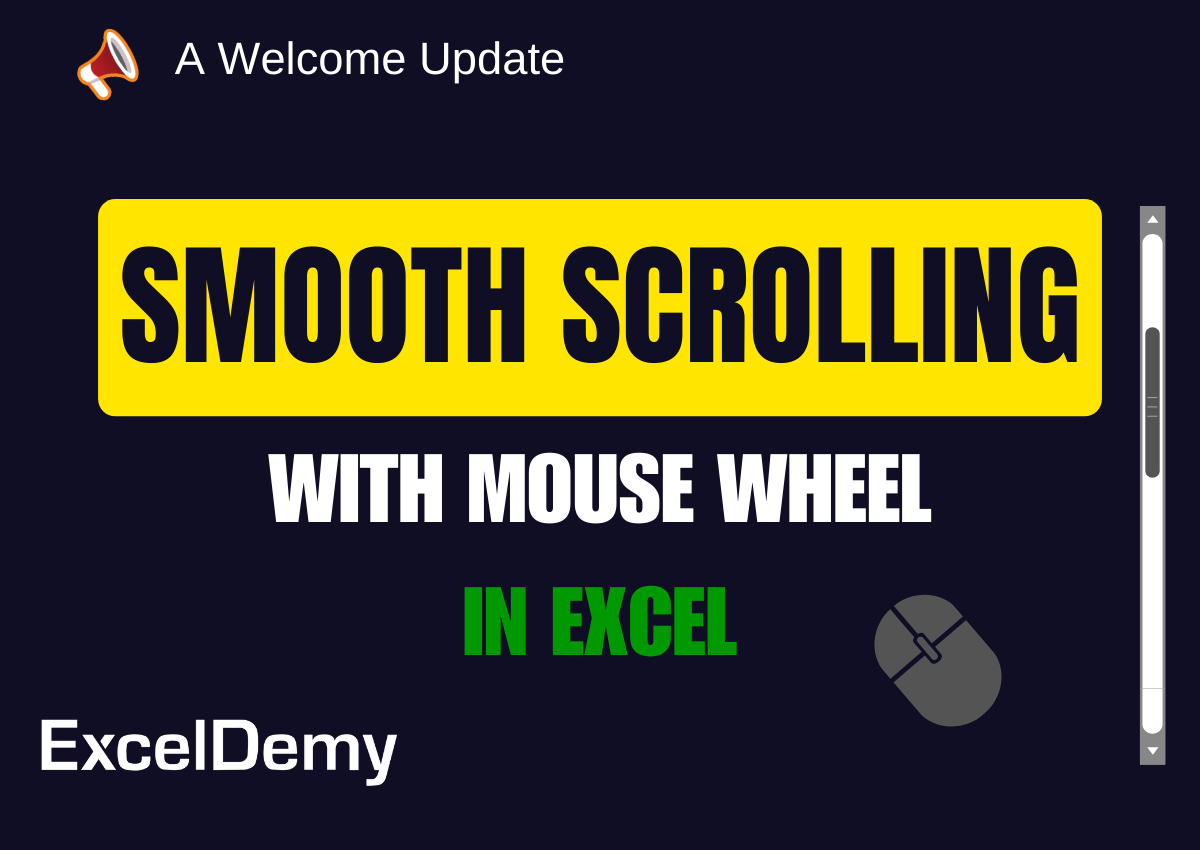Smooth scrolling in Excel has become an essential feature for users who work with large datasets or complex spreadsheets. Whether you're a data analyst, financial planner, or business professional, having seamless navigation is crucial to improving productivity and reducing eye strain. Excel offers various tools and settings that allow users to customize their scrolling experience, ensuring smoother and more efficient workflows.
In this article, we will explore the concept of smooth scrolling in Excel, its benefits, and how to enable it. We will also provide step-by-step instructions, helpful tips, and advanced techniques to enhance your Excel experience. By the end of this guide, you'll have a comprehensive understanding of how to make the most out of smooth scrolling in Excel.
Before diving into the technical aspects, it's important to note that smooth scrolling in Excel can significantly improve your daily tasks, especially if you frequently work with large files. This guide is designed to help both beginners and advanced users optimize their Excel settings for a better user experience.
Read also:Pierson Wodzynski Unveiling The Story Behind The Date Of Birth And Beyond
Table of Contents
- Introduction to Smooth Scrolling in Excel
- Benefits of Enabling Smooth Scrolling in Excel
- How to Enable Smooth Scrolling in Excel
- Keyboard Shortcuts for Smooth Scrolling
- Optimizing Mouse Settings for Smooth Scrolling
- Customizing Scroll Bars in Excel
- Troubleshooting Smooth Scrolling Issues
- Advanced Techniques for Better Scrolling
- Tips for Efficient Scrolling in Excel
- Conclusion and Next Steps
Introduction to Smooth Scrolling in Excel
Smooth scrolling in Excel refers to the ability to navigate through your spreadsheet seamlessly without any lag or abrupt movements. This feature is particularly useful when working with large datasets or multi-tabbed workbooks. By enabling smooth scrolling, users can enjoy a more fluid and intuitive experience while interacting with their spreadsheets.
Excel provides several options for customizing the scrolling behavior, such as adjusting the speed, enabling continuous scrolling, and optimizing mouse settings. These options can be tailored to suit individual preferences, ensuring that every user can achieve the desired level of smoothness.
Why Smooth Scrolling Matters in Excel
Smooth scrolling is not just a convenience; it plays a vital role in improving productivity and reducing fatigue. When working with extensive spreadsheets, jagged or choppy scrolling can lead to frustration and eye strain. By ensuring a seamless scrolling experience, users can focus more on their tasks rather than the navigation process.
Benefits of Enabling Smooth Scrolling in Excel
Enabling smooth scrolling in Excel offers numerous advantages that can enhance your overall experience. Below are some key benefits:
- Improved navigation through large datasets
- Reduced eye strain and fatigue
- Enhanced productivity and efficiency
- Better control over scrolling speed and behavior
- Customizable settings to suit individual preferences
These benefits make smooth scrolling an essential feature for anyone who spends a significant amount of time working in Excel.
How to Enable Smooth Scrolling in Excel
Enabling smooth scrolling in Excel is a straightforward process. Follow these steps to activate this feature:
Read also:Hdhub4u New Bollywood Movies Your Ultimate Guide To Latest Releases
Step 1: Check Your Mouse Settings
First, ensure that your mouse or trackpad supports smooth scrolling. Most modern mice and laptops come with this feature enabled by default. To verify, go to your device's settings and look for options related to scrolling behavior.
Step 2: Adjust Excel Settings
Once your mouse is set up correctly, you can adjust Excel's settings to enhance smooth scrolling. Here's how:
- Open Excel and go to the "File" tab
- Select "Options" from the dropdown menu
- Click on "Advanced" in the left-hand menu
- Scroll down to the "Display" section
- Ensure that the "Optimize for compatibility" option is unchecked
By disabling compatibility mode, you allow Excel to utilize the full capabilities of your device, including smooth scrolling.
Keyboard Shortcuts for Smooth Scrolling
In addition to mouse settings, Excel offers keyboard shortcuts that can help you navigate through your spreadsheets more efficiently. Here are some useful shortcuts for smooth scrolling:
- Ctrl + Arrow Keys: Move quickly through cells in a specific direction
- Page Up/Down: Scroll up or down one screen at a time
- Home: Jump to the beginning of the current row
- End: Jump to the end of the current row or column
These shortcuts can be combined with mouse scrolling to create a seamless navigation experience.
Optimizing Mouse Settings for Smooth Scrolling
Your mouse settings play a crucial role in determining the smoothness of your scrolling experience. Here's how to optimize your mouse for better performance in Excel:
Adjust Scrolling Speed
Go to your device's control panel or settings app and look for options related to mouse settings. You can adjust the scrolling speed to match your preferences, ensuring a more comfortable experience.
Enable Smooth Scrolling
Some mice come with built-in settings for smooth scrolling. Check your mouse's user manual or software to see if this feature is available. Enabling it can make a noticeable difference in your Excel experience.
Customizing Scroll Bars in Excel
Excel allows users to customize the appearance and behavior of scroll bars, which can further enhance the smooth scrolling experience. Here's how to do it:
Changing Scroll Bar Size
To change the size of the scroll bars, go to the "File" tab, select "Options," and navigate to the "Advanced" section. Under the "Display" settings, you can adjust the scroll bar size to make it more visible or compact.
Enabling Horizontal Scrolling
If you frequently work with wide spreadsheets, enabling horizontal scrolling can be beneficial. To activate this feature, simply drag the horizontal scroll bar at the bottom of the screen or use the Ctrl + Arrow Keys shortcut.
Troubleshooting Smooth Scrolling Issues
Occasionally, you may encounter issues with smooth scrolling in Excel. Below are some common problems and solutions:
- Choppy Scrolling: Update your mouse driver or adjust the scrolling speed in settings
- Slow Performance: Close unnecessary applications to free up system resources
- Scrolling Stops Working: Restart Excel or your device to resolve the issue
If these solutions don't work, consider reaching out to Microsoft Support for further assistance.
Advanced Techniques for Better Scrolling
For advanced users, there are several techniques to further enhance the smooth scrolling experience in Excel:
Use VBA Macros
Visual Basic for Applications (VBA) allows you to automate repetitive tasks, including scrolling. You can write custom macros to control the scrolling behavior in Excel, providing even more customization options.
Install Third-Party Software
Some third-party tools offer advanced scrolling features that can be integrated with Excel. These tools can provide additional functionality, such as gesture-based scrolling or customizable hotkeys.
Tips for Efficient Scrolling in Excel
Here are some additional tips to help you make the most out of smooth scrolling in Excel:
- Use the zoom feature to adjust the view for better navigation
- Freeze panes to keep important rows or columns visible while scrolling
- Split the worksheet into multiple windows for easier comparison
- Regularly update Excel and your device drivers to ensure optimal performance
Implementing these tips can significantly improve your overall Excel experience.
Conclusion and Next Steps
Smooth scrolling in Excel is a powerful feature that can greatly enhance your productivity and comfort while working with spreadsheets. By following the steps outlined in this guide, you can customize your Excel settings to achieve the desired level of smoothness. Remember to regularly update your software and hardware to ensure the best possible performance.
We encourage you to share your thoughts and experiences in the comments section below. Additionally, feel free to explore other articles on our website for more tips and tricks to improve your Excel skills. Together, let's unlock the full potential of this versatile tool!